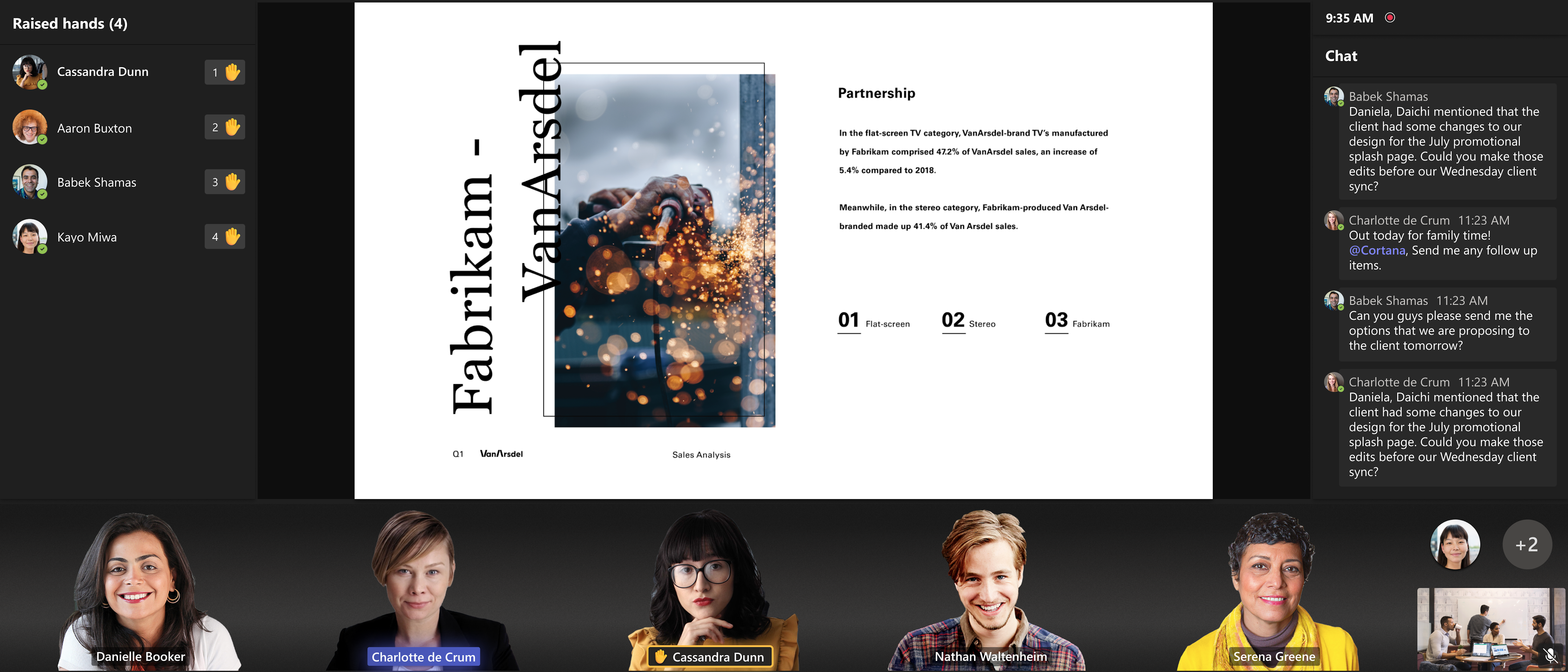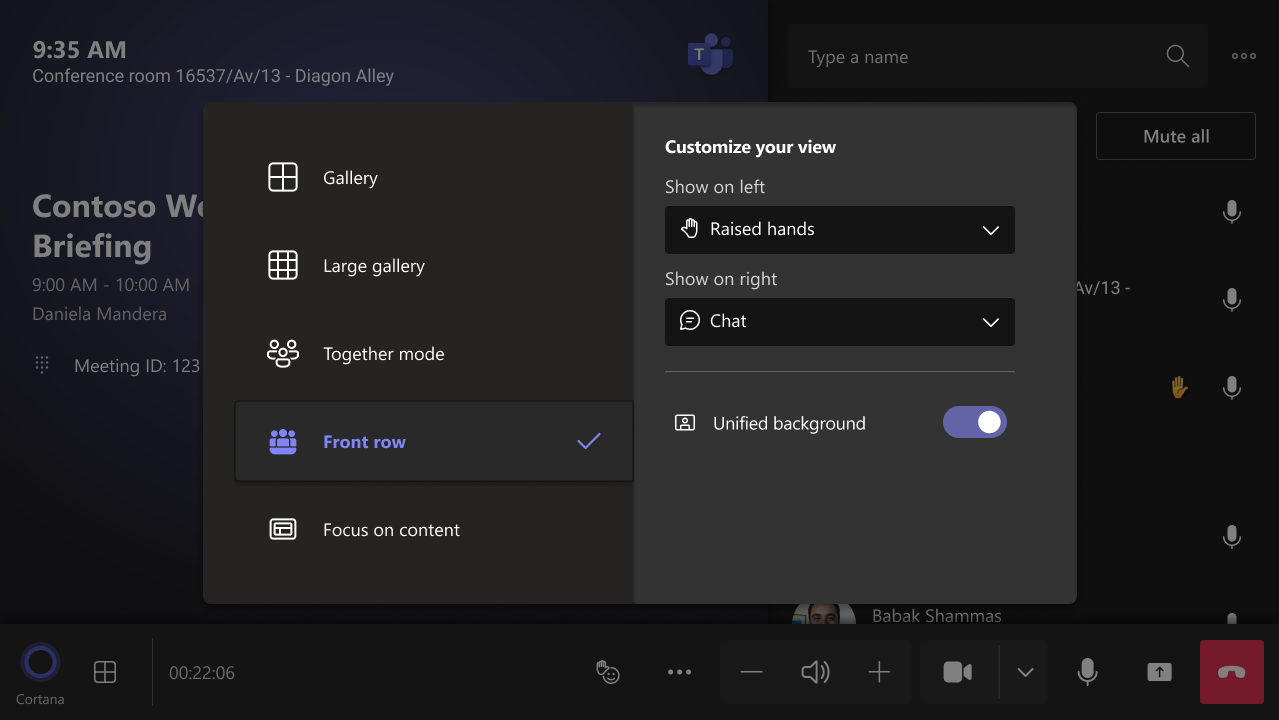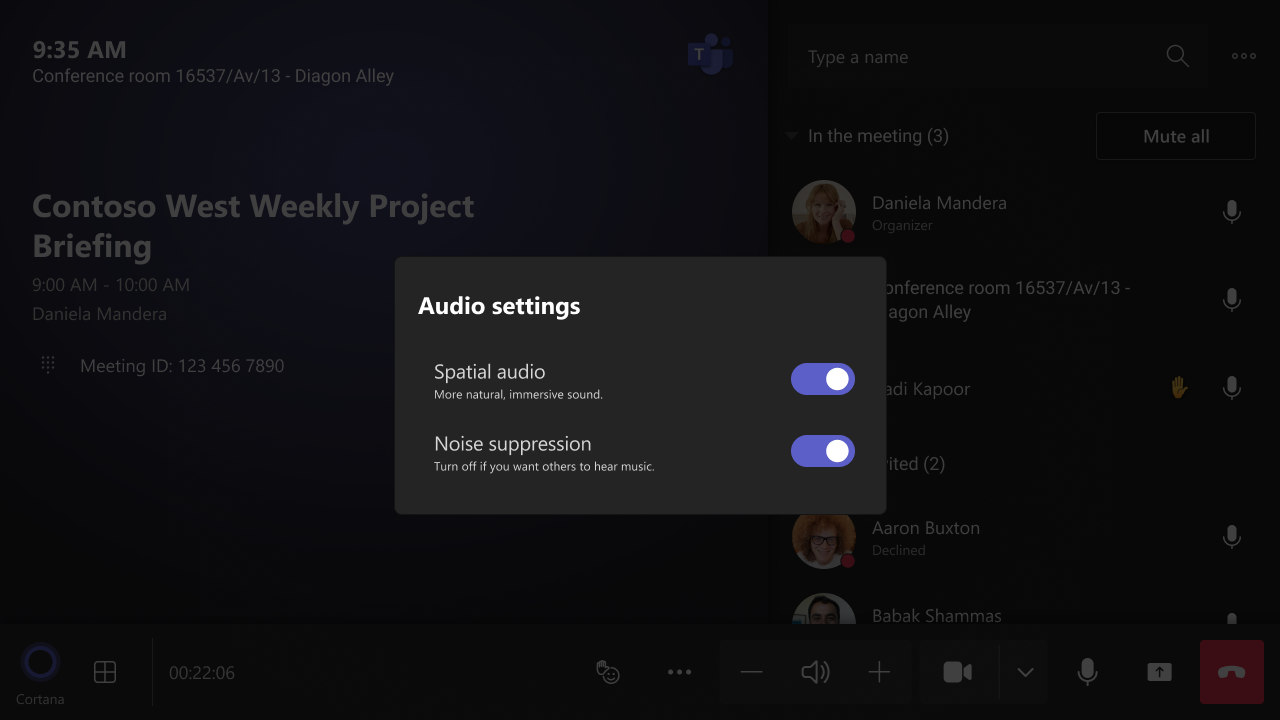The latest version of Teams Rooms on Windows app 4.18 update includes Front Row AI enhancements including:
- Front row gallery improvement – video segmentation with a unified background
- Spatial audio on the front row
This message is associated with Microsoft 365 Roadmap IDs 95267 and 122554
[When this will happen:]
We will begin rolling out in mid-August and expect to complete rollout by late September.
[How this will affect your organization:]
Front Row gallery improvement – video segmentation with a unified background:
Using Microsoft AI, the front row layout removes individual backgrounds, adjusts video participant’s size, and applies a unified background for remote participants to make them appear as if they are in the same room. This removes distractions and provides in-room meeting participants with better connection to remote participants in Teams meetings.
This feature is turned ON by default for the Teams Rooms on Windows devices with 4 cores or higher CPUs. Devices with lower processing capability will optimize for audio and video quality and will not enable this feature. Room admins can turn this feature ON or OFF via XML and end user control is also provided in the layout switcher during a Teams meeting. Please find more details on the Microsoft Learn documentation that will be included in the release notes for Teams Rooms on Windows 4.18.
Spatial audio in the Front Row experience:
Spatial Audio in Teams Rooms on Windows brings next-generation audio to the Front Row experience when connected to stereo speakers. This intelligent audio technology delivers a more natural and inclusive experience for in-room participants by playing audio from channel closer to physical location of remote participants on Front row layout, making it feel like remote people are in the room with them and reducing meeting fatigue.
You can achieve the best spatial audio experience with Teams-certified stereo speakers and by following guidance on designing a Signature Teams Room. The list of certified speakers will be documented, and the release notes will include the link to relevant documentation.
The feature is turned OFF by default. To enable the feature, use the following XML:
<SkypeSettings>
<IsSpatialAudioEnabled>true</IsSpatialAudioEnabled>
</SkypeSettings>
Once the feature is enabled, you can also turn it ON or OFF using the audio setting under … (More) menu during a meeting. This toggle affects every meeting joining from the device.
[What you need to do to prepare:]
Please notify your users about this new experience and update your training and documentation as appropriate.