With this update, editors can mark published topics as Verified in Microsoft Viva and add a specific group of SMEs as editors to the topic. Verification helps readers identify topics with added reliability. Topics that are Verified are identified by a special badge and indicate the content is reviewed for accuracy and are regularly updated by assigned editors. Assigned editors will be informed of being added to the topic via an email.
This message is associated with Microsoft 365 Roadmap ID 118239
[When this will happen:]
Preview: Rollout has begun and is expected to be complete by early September 2023.
Standard Release: Rollout will begin early September 2023 and is expected to complete by mid-September 2023.
[How this will affect your organization:]
Users can add a Verified badge to a topic to indicate that it’s been manually reviewed for accuracy by a subject matter expert. To add a Verified badge:
- Go to the topic page of the topic that you want to verify.
- Select Edit to enter edit mode.
- Choose Topic details. This will open the Topic details pane.
- Move the Verify this topic toggle to Yes.
- Select Manage.
- Optionally, add a description that’s specific to the verification. For example, you could write what department verified the topic and who to contact with questions.
- Assign editors who can make changes to the topic. All assigned editors will receive an email notification.
- Select Republish.
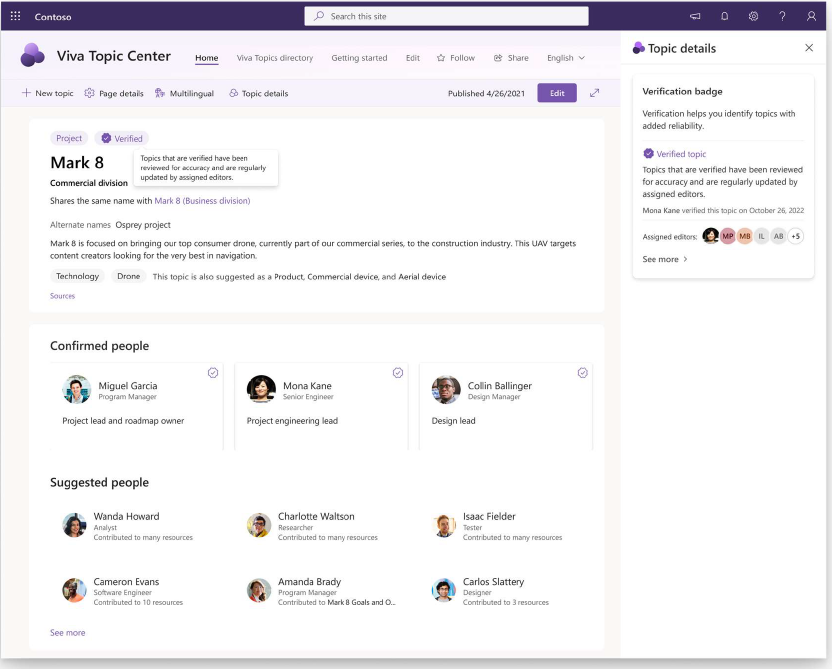
Note: The person who verifies the topic will be automatically assigned as an editor and can’t be removed. Knowledge managers are always able to edit the topic.
Assigned editors can add or remove other editors. They can also unmark the topic as verified if the topic is no longer meeting your organization’s standards for verification. To remove or change a verifier, the new verifier must be in the assigned editors list or a knowledge manager. The new verifier needs to unmark the topic as verified and verify it again.
[What you need to do to prepare:]
For additional information on how to use Viva Topics, please visit this page.

